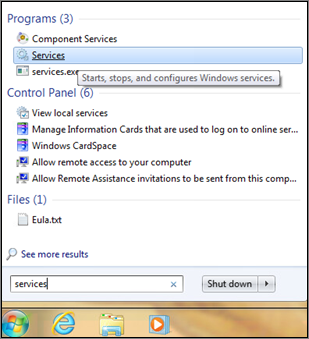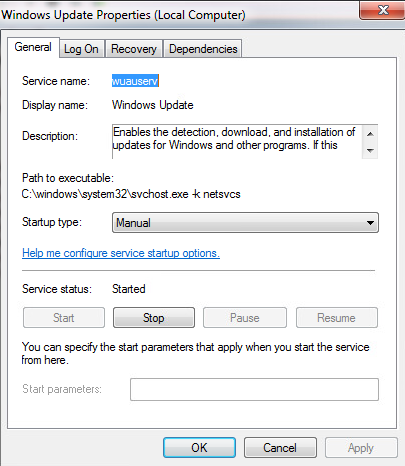Prerequisites for ESU Licenses for Windows 7 Professional
Microsoft ended support of the Windows 7 operating system (OS) in 2020. For instruments and systems running Windows 7, an extended security update (ESU) license enables the system to continue to receive Windows 7 security updates beyond the support date. The process to prepare for, and receive, a Windows 7 ESU license is different for Windows 7 Embedded vs. Windows 7 Professional. Before you begin, make sure you know which version of Windows 7 your systems are running.
Which systems need the Windows 7 Professional ESU license?
HiSeq, iScan, and Tecan systems running Windows 7 Professional need to install the ESU license and patches annually (in January, for the year). If you want to check the operating system version, see the Microsoft article: Which version of Windows operating system am I running?
For more information about which Illumina systems can use Windows 7 Professional ESU licenses, see the Illumina Windows 10 Upgrades page.
Preparing for the ESU license
Complete the following steps before installing and activating Windows 7 Professional ESU licenses. Make sure all patches available through October 2020 are downloaded and installed according to the below instructions. If your system is missing patches, the ESU installation will fail.
- Make sure that the system is not sequencing or uploading data.
- Close the instrument control software.
- Download both of the following updates, saving the files to the desktop:
- Servicing stack update for Windows 7 SP1: March 12, 2019
Tecan 2019-03 Servicing Stack Update for Windows 7 for x86-based Systems (KB4490628) HiSeq and iScan 2019-03 Servicing Stack Update for Windows 7 for x64-based Systems (KB4490628) - SHA-2 code signing support update for Windows 7: September 23, 2019
Tecan 2019-09 Security Update for Windows 7 for x86-based Systems (KB4474419) HiSeq and iScan 2019-09 Security Update for Windows 7 for x64-based Systems (KB4474419)
- Servicing stack update for Windows 7 SP1: March 12, 2019
- Download the following SSU and preparation package, saving the files to the desktop:
- Servicing stack update for Windows 7 SP1: September 10, 2019
Tecan 2019-09 Servicing Stack Update for Windows 7 for x86-based Systems (KB4555449) HiSeq and iScan 2019-09 Servicing Stack Update for Windows 7 for x64-based Systems (KB4555449) - Extended Security Updates (ESU) Licensing Preparation Package
Tecan 2020-02 Extended Security Updates (ESU) Licensing Preparation Package for Windows 7 for x86-based Systems (KB4538483) HiSeq and iScan 2020-02 Extended Security Updates (ESU) Licensing Preparation Package for Windows 7 for x64-based Systems (KB4538483)
- Servicing stack update for Windows 7 SP1: September 10, 2019
- Set Windows Updates to Manual, to enable Windows to install security updates:
- Select the Windows Logo and type Services into the search box.
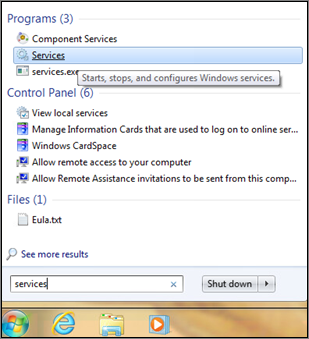
- Select Services.
- In the services list, select Windows Update.
- On the General tab, in the Startup type field, select Manual.
- Select Start and verify that the Service status is Started.
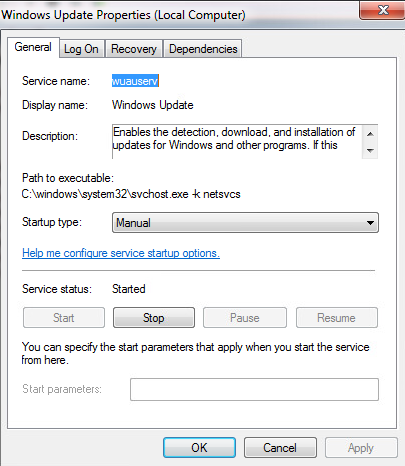
- Select OK.
- Select the Windows Logo and type Services into the search box.
- Install each update, in order, by running the install file from your desktop.
- Set Windows Updates to Disabled, to prevent automatic updates:
- Select the Windows Logo and type Services into the search box.
- Select Services.
- In the services list, select Windows Update.
- On the General tab, in the Startup type field, select Disabled.
- Select OK.
- Reboot the system.
Getting a Windows 7 Professional ESU license key
After the updates listed above have been installed, send email to Illumina Technical Support for a license key. Include the following information:
| To | techsupport@illumina.com |
| Subject | Windows 7 Professional ESU Request |
| Body | <list the serial numbers of the instruments that need ESU licenses> Requestor name and contact information. |
Installing the license key
When you receive the license key, follow the instructions to activate the license.